Sy Photos From My Phone
iCloud backup allows you to back up your iPhone or iPad on a regular basis to ensure that all your data including photos, videos, notes, messages and so on are secure and can be restored whenever you want to retrieve them. After updating your old iOS version to iOS 14, you may start experiencing challenges when it comes to syncing your device with iCloud. There could be reasons for this but we are not going to delve into the reasons for this but we are going to look at ways on how to fix iCloud photos not syncing to iPhone.

Securely back-up your photos and videos to Google Photos and enjoy them from any device. 1 Find the right photos faster Your photos are automatically organized and searchable so you can easily find the photo you’re looking for. On my phone, I added all the photos, which were missing in the web-interface, to one single album. And they magically appeared in the web-interface after reload. I won't try my luck and won't delete that album now. Leaving it here in case someone else experiences the same obscure bug. Diamond Product Expert.
- Method 1: Enable iCloud Photo Library
- Method 2: Have Enough iCloud Space
- Method 3: Restart Your Device
- Method 4: Reset Network Settings
How to Fix iCloud Photos Not Syncing to iPhone (iOS 14 Included)
iCloud for iPhone is designed to offer free cloud storage for iPhone users to back up and recover their device’s data. The iPhone photo library allows you to back up all your photos and recover them from the backup conveniently. However, this feature may fail in iOS 14. If this happens, there are ways to fix this problem:
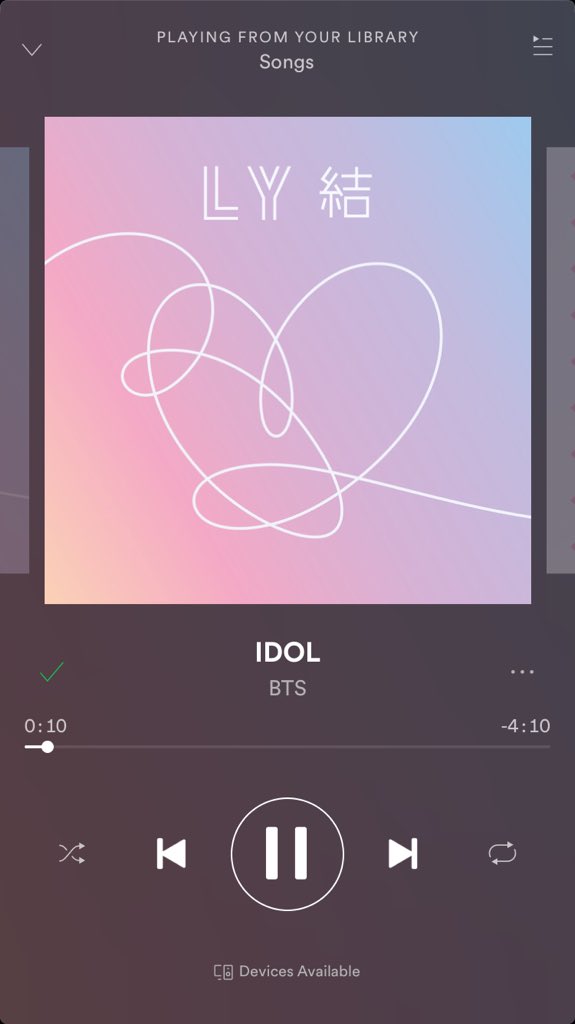
Method 1: Enable iCloud Photo Library
Ensure that iCloud Photo Library is enabled under Photos & Camera at Settings. All you have to do is to open the Settings > Photos & Camera Settings then enable iCloud Photo Library. You can then try to disable the photo stream on your device by going to Settings > iCloud. Restart your iPhone and then re-enable the photo stream.
Method 2: Have Enough iCloud Space

iCloud offers each user free 5GB space only to store your data. After syncing your device to iCloud regularly you might run out of the allocated storage space. This means that whenever you want to sync your device to iCloud, you will not be able because there is no space. To get more storage space you will be required to buy extra storage space for your device or delete some of the data already existing in iCloud. When you experience iPhone photos not syncing in iOS 14, it is advisable to check whether you have enough storage space before trying to find other ways to fix the problem.
Method 3: Restart Your Device
This is the basic or primary method to fix most common software-related issues like photos not syncing in iOS 14 and other small issues. To restart your iPhone, you will have to long press the Sleep/Wake button until you are able to see the red slider. Swipe the slider to power off the device. Give your device one or two minutes them long press the Sleep/Wake button once again until you are able to see the Apple logo on the screen.
Method 4: Reset Network Settings
Sy Photos From My Phone
When syncing your device to iCloud Photo Library you will require a stable cellular network or a strong Wi-Fi connection. If the problem is related to network issues here are steps on how to reset the network settings: Simply open the Setting > General > Reset > Reset Network Settings. This will wipe off all the saved APN, VPN, Wi-Fi settings on the device. You can then set them up afresh.
Best Alternative Way to Back up Photos with TunesMate
iMyFone TunesMate is a program that is designed to help iPhone users to free transfer media files between iPhone, computer and iTunes. With this tool, you can transfer different types of media files including photos, videos, ringtones, audiobooks, music, and playlists. If your photos are not syncing to iPhone, you should try using this tool and see how effective it is.
Key Features:
- Whatever type of data or how you want to export or import your data from your iOS device(including iOS 14/13/12), iTunes or your computer, this tool does the job for you.
- It has no limits for devices and PCs, no matter how many devices you store your files in.
- Only one click to back up all photos from iPhone to PC.
- Preview and selectively transfer data files from your device to backup and from backup to your device.
- Bypass the annoying iTunes restrictions that can sometimes prevent you from transferring certain data files.
Sy Photos From My Phone To My
Steps on how to use TunesMate to backup photos to PC:
- Download and install the TunesMate program on your PC or Mac. Connect your device to the computer using a USB cable and launch the software.
- Once the software has opened, click on Backup Photos to PC/Mac. Choose the appropriate location where you want to store the backup photos.
- Click on Select Folder to view the photos once the program finishes transferring the photos to your computer.
Note: You can also selectively transfer photos from your device to the computer. The steps are similar to the above steps however, you will open the photos tab on the tool’s interface and select the specific photos you want to back up with your computer.
Sy Photos From My Phone Screen
Despite all the great features offered by the iPhone device, it has several issues that an ordinary user might find it hard to use the device. iCloud photos not syncing on iPhone is one of the issues that can arise. If you do not know how to fix this problem, you might be frustrated. Fortunately, with the help of innovative software programs like iMyFone TunesMate, you can easily fix the issues and even transfer data files from your iDevice to iTunes, and your computer. You can also import various data files from backup to your device with ease using this tool.